Pada tutorial kali ini saya akan membahas Cara Membuat Efek Parallax Menggunakan Powerpoint. Ada yang sudah tahu apa itu parallax/paralaks, semoga saja sudah karena saya gak bahas teori parallax disini. Bagi yang ingin tahu silahkan bisa cari di wikipedia hehe.
Mari kita mulai... tentu saja hal yang pertama yang harus kita lakukan adalah membuka powerpoint dan membuat dokumen baru.
Silahkan pilih blank presentation lalu hapus semua elemen yang ada di slide powerpoint kita.
Selanjutnya kita ubah background slide ini dengan gambar sesuai yang kita inginkan. Masih ingat kan tentunya cara mengubah background dengan powerpoint.
Setelah selesai silahkan kita tambahkan shape dengan bentuk kotak seperti gambar dibawah ini.
Jangan lupa kita sesuaikan ukuran lebar dan juga tinggi shape sesuai dengan lebar dan tinggi dari slide.
Atur warnanyamenjadi slide background fill dan garis luarnya menjadi tanpa garis. Di tahap ini maka kita akan melihat shape yang telah kita buat tadi berubah semacam gambar seperti pada background.
Kita masuk ke bagian animasi, silahkan kita tambahkan animasi grow/shrink untuk membuat shape kita nampak membesar. Detailnya dapat dilihat pada gambar dibawah ini.
Selanjutnya silahkan kita buka Animation Pane untuk memudahkan kita dalam melakukan pengaturan animasi pada slide yang bersangkutan.
Saat kita membuka animation pane maka akan otomatis muncul panel baru (panel animasi). Silahkan klik kanan pada animasi yang telah kita lakukan tadi lalu klik effect options.
Atur seluruh datanya menjadi seperti gambar dibawah ini. Setelah selesai mengaturnya silahkan klik tombol OK.
Selanjutnya anda tambahkan lagi animasi yang sama yaitu grow/shrink dan jangan lupa anda klik pilihan with previous dan menggesernya setelah animasi pertama yang kita buat tadi. Dapat dilihat pada gambar dibawah ini.
Klik kanan lalu pilih effect options pada animasi yang kedua. Atur seperti gambar dibawah ini. Bila sudah selesai dilahkan klik tombol OK.
Oowh iya hampir kelupaan silahkan pada animasi pertama juga dibuat with previous ya. Biar saat di play langsung bisa jalan tanpa harus melakukan klik terlebih dahulu.
Selanjutnya kita copy paste shape yang telah dibuat tadi lalu pada menu format -> align pilih align center lalu align middle untuk memposisikannya pada tengah slide.
Pastinya juga akan muncul animasi baru pada panel animasi sebelah kanan. Silahkan atur effect option seperti gambar dibawah ini pada animasi pertama di shape copy.
Sedangkan untuk animasi kedua dari shape copy silahkan kita atur effect optionnya seperti gambar dibawah ini.
Oke siaap silahkan coba di preview untuk melihat hasilnya. Kita dapat duplicate slide lalu mengubah backgroundnya untuk membuatnya menjadi lebih mirip video. Demikian tutorial Cara Membuat Efek Parallax Menggunakan Powerpoint. Silahkan bereksperimen dan semoga bermanfaat. Terus ikuti blog ini ya....
Salam Transformasi.....
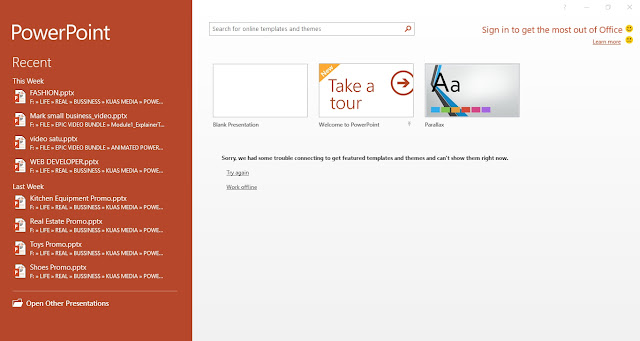
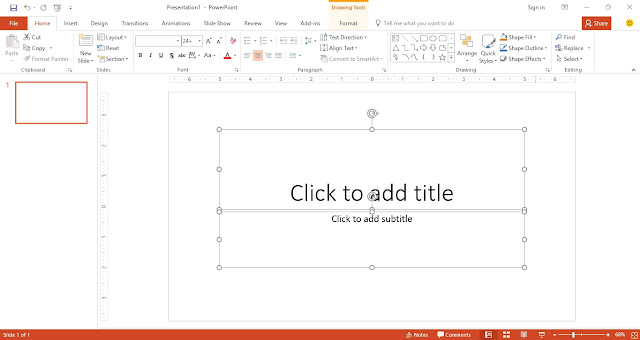


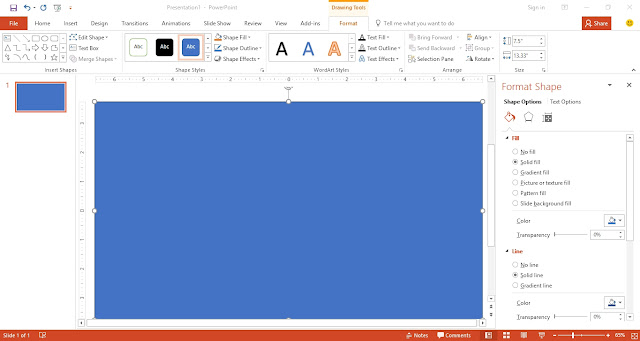
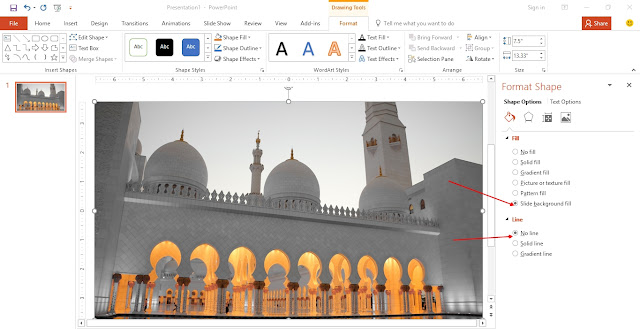
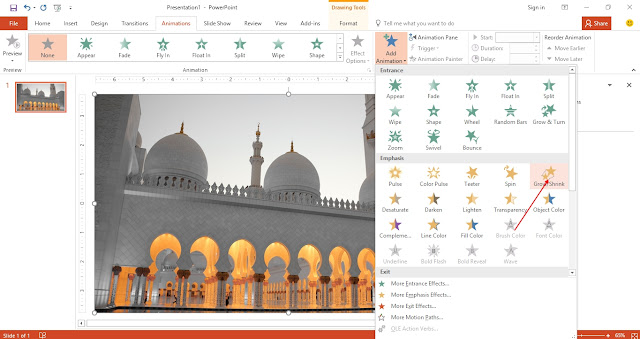
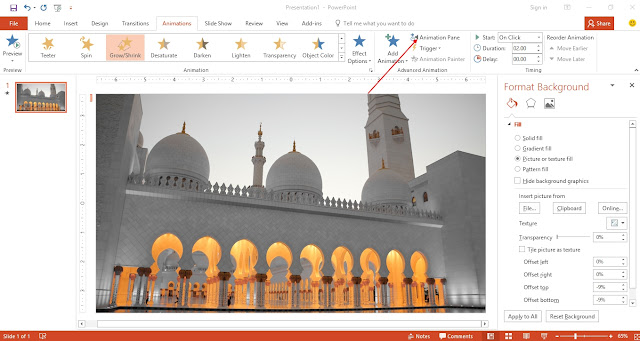



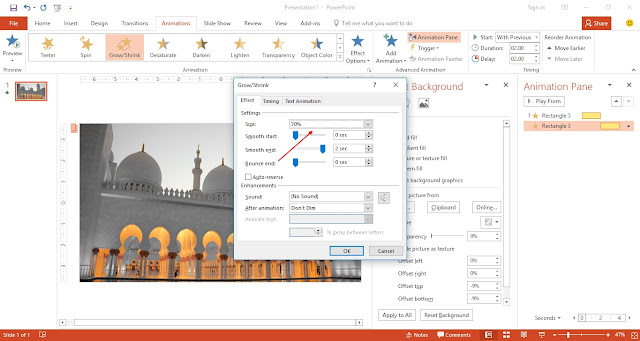
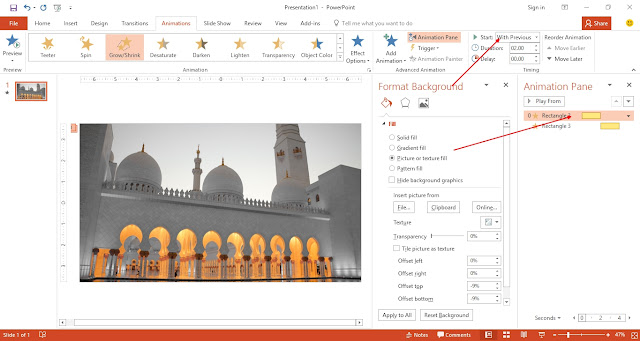
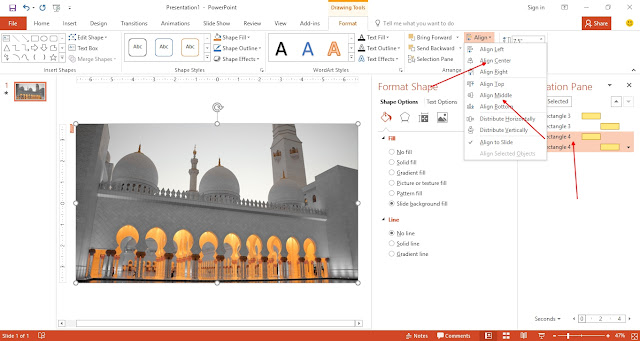
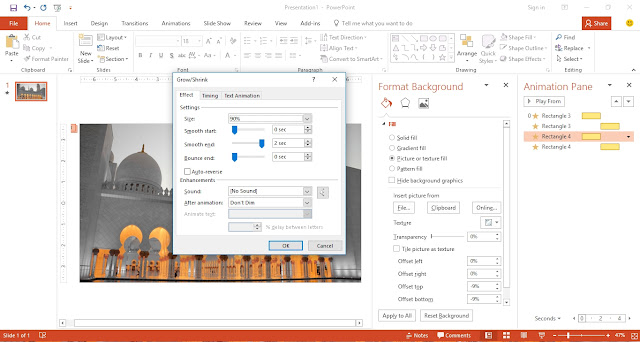
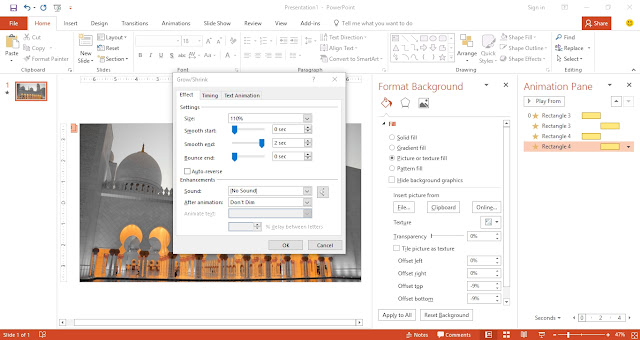
EmoticonEmoticon